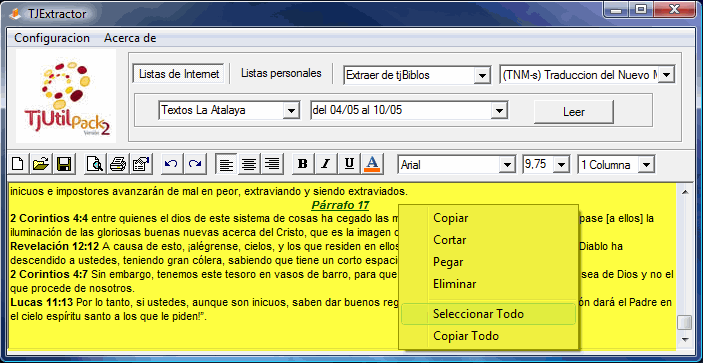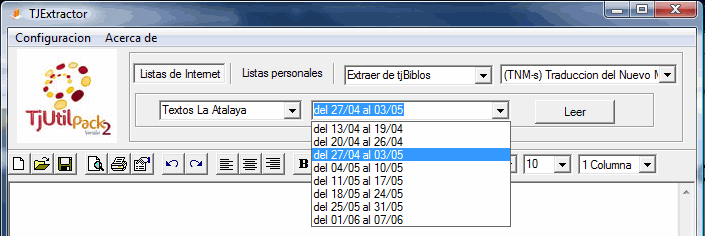tjExtractor es la utilidad para extraer los textos para el Estudio de Congregacion y Atalaya, separados por párrafos.
En esta segunda version, puede extraer los textos del WTLibrary (previamente instalado en en nuestro ordenador), de la Biblia on-line o de cualquier version de la Biblia que tengamos instalado en nuestro pack.
En esta segunda version, puede extraer los textos del WTLibrary (previamente instalado en en nuestro ordenador), de la Biblia on-line o de cualquier version de la Biblia que tengamos instalado en nuestro pack.
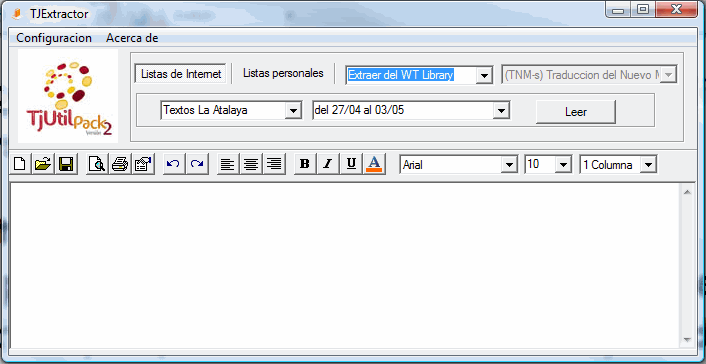
Configuracion:
pinchando en el menu sobre
pinchando en el menu sobre

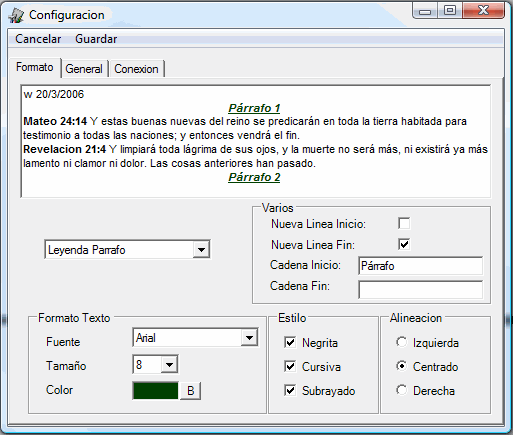
En la pestaña FORMATO:
Podemos cambiar la apariencia del texto: Tipo de letra, tamaño, color, estilo y alineación.
Tambien podemos selecionar si queremos una linea en blanco antes/despues de cada texto, al igual como si queremos que salga la palabra "Párrafo" o otra palabra, si la queremos en rojo amarillo verde ......
Todo lo que cambiemos/seleccionemos en esta pestaña, tendra efecto en el resultado del diseño.
Se puede ver el resultado de todos los cambios en el simulador (recuadro superior)
Una vez terminado de ajustar las preferencias personales, pinchar sobre GUARDAR para que se guarden los cambios realizados.
Podemos cambiar la apariencia del texto: Tipo de letra, tamaño, color, estilo y alineación.
Tambien podemos selecionar si queremos una linea en blanco antes/despues de cada texto, al igual como si queremos que salga la palabra "Párrafo" o otra palabra, si la queremos en rojo amarillo verde ......
Todo lo que cambiemos/seleccionemos en esta pestaña, tendra efecto en el resultado del diseño.
Se puede ver el resultado de todos los cambios en el simulador (recuadro superior)
Una vez terminado de ajustar las preferencias personales, pinchar sobre GUARDAR para que se guarden los cambios realizados.
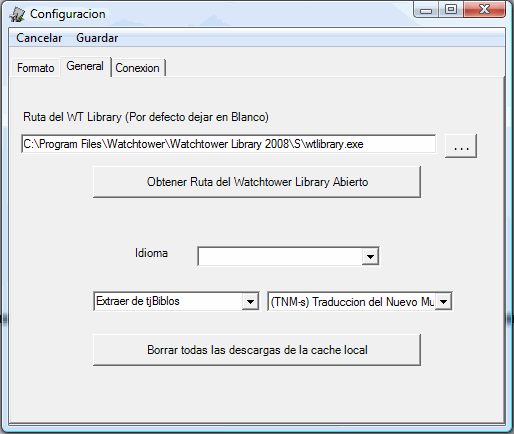
En la pestaña GENERAL:
Tenemos que indicar la ruta donde se encuentra instalado el WTLibrary.
Lo mas facil es lo siguiente: Teniendo ejecutado el WTLibrary, pinchamos sobre
.
Otra configuracion que podemos predeterminar es el Idioma del extractor y el metodo que utilize para extraer los textos.
Pinchar sobre GUARDAR para que se guarden los cambios realizados.
Tenemos que indicar la ruta donde se encuentra instalado el WTLibrary.
Lo mas facil es lo siguiente: Teniendo ejecutado el WTLibrary, pinchamos sobre
.
Otra configuracion que podemos predeterminar es el Idioma del extractor y el metodo que utilize para extraer los textos.
Pinchar sobre GUARDAR para que se guarden los cambios realizados.

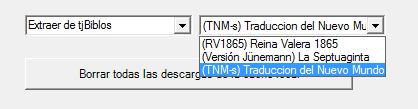
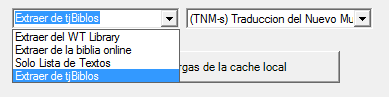
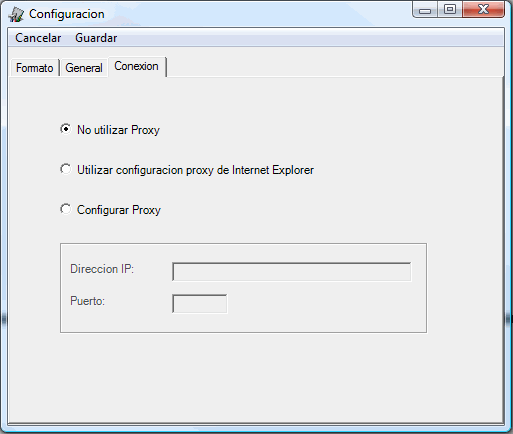
En la pestaña CONEXION:
Aqui se pueden realizar cambios relacionado con la conexion a internet.
Por regla general, en esta pestaña no hay que cambiar nada.
Aqui se pueden realizar cambios relacionado con la conexion a internet.
Por regla general, en esta pestaña no hay que cambiar nada.
Uso del programa:
Listas Personales:
Listas Personales:
Las listas Personales sirve para crear nuestras propias listas de textos. Para mas detalles podeis ver el blog o ver este video.

Listas de Internet:
Primero seleccionar que lista deseamos:
.... y la fecha
A continuacion el metodo de como extraer los textos:
Y despues de pichar sobre LEER
....... el resultado
.... y la fecha
A continuacion el metodo de como extraer los textos:
Y despues de pichar sobre LEER
....... el resultado
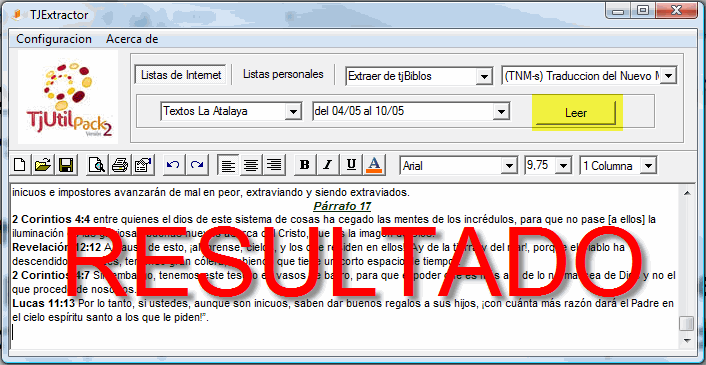
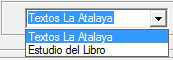
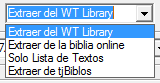
Observación:
Segun nuestras preferencias guardadas en asi iniciara Extractor. Asi que una vez ajustadas nuestras preferencias y guardadas, solo deberemos de escoger entre Estudio/Atalaya y Fecha e pinchar sobre "LEER".
Segun nuestras preferencias guardadas en asi iniciara Extractor. Asi que una vez ajustadas nuestras preferencias y guardadas, solo deberemos de escoger entre Estudio/Atalaya y Fecha e pinchar sobre "LEER".

Los textos podemos imprimirlos directamente desde el extractor.
Para ello podemos usar la barra que hallamos en la parte superior de la ventana.
Son iconos estándar que Windows usa por defecto, y por lo tanto estamos familiarizados con ellos.
Quizas destacar el boton donde pone "Columna". Con este boton podemos seleccionar la cantidad de columnas (de 1 a 6) que queremos al imprimir nuestra investigacion.
Por supuesto tenemos la opcion de imprimir nuestras investigaciones con nuestro procesador de texto preferido (Word, Open Office, Works ........ ) y bien de la siguiente manera:
Para ello podemos usar la barra que hallamos en la parte superior de la ventana.
Son iconos estándar que Windows usa por defecto, y por lo tanto estamos familiarizados con ellos.
Quizas destacar el boton donde pone "Columna". Con este boton podemos seleccionar la cantidad de columnas (de 1 a 6) que queremos al imprimir nuestra investigacion.
Por supuesto tenemos la opcion de imprimir nuestras investigaciones con nuestro procesador de texto preferido (Word, Open Office, Works ........ ) y bien de la siguiente manera:

En la parte amarilla pinchamos con el boton derecho del raton, y selecionamos Copiar Todo.
A continuacion abrimos nuestro procesador de texto preferido y pegamos lo que hay en el portapapeles.
A partir de ahi podemos hacer los cambios oportunos al diseño.
A continuacion abrimos nuestro procesador de texto preferido y pegamos lo que hay en el portapapeles.
A partir de ahi podemos hacer los cambios oportunos al diseño.
IMPRESION